
You can even zoom in if you desire (press +). Once in Audition, select a part of the clip that contains only the background noise and nothing else (click and drag to select).On the Timeline, right-click the clip and choose Edit Clip in Adobe Audition.Open the project Chapter04_Audio.prproj, and then open the sequence named Audition Noise.To get a better understanding of how the noise removal process in Adobe Audition works, follow these steps. Using Adobe Audition to remove background noise
NOISE REDUCTION ADOBE AUDITION UPDATE
Your audio file will update with the fixed audio. Save your changes by pressing Command+S (Ctrl+S), and return to Adobe Premiere Pro.Adobe Audition likely does a pretty good job of removing the unwanted noise floor automatically, but you can make further adjustments by using a noise gate or an EQ. Toggle the Effect Power State on and off as well as the Output Noise Only option while playing back the clip to further refine the noise reduction settings. Play your clip by clicking the play icon.The best part is that you can send a copy of your audio clip directly to Adobe Audition from within Adobe Premiere Pro.
NOISE REDUCTION ADOBE AUDITION PRO
Adobe Premiere Pro will not send the original audio to Adobe Audition in order to preserve the original audio untouched, because any changes you make in Audition will permanently change this audio clip.įigure 4.39 The Noise Reduction process in Adobe Audition is effective and easy to use. This command renders your clip and replaces your audio with a dynamically linked audio clip, and launches Adobe Audition with this clip open. Right-click on the clip you want to send to Adobe Audition, and choose Edit Clip in Adobe Audition ( Figure 4.37). To accomplish this task, follow these steps. What happens during this process is that Adobe Audition will generate the necessary signal to eliminate the noise and only the noise. The process is to send a clip to Adobe Audition, select an area of the noise alone (without foreground audio) for Adobe Audition to “memorize,” and then select the entire clip to help it eliminate noise from the clip. Noise doesn’t always fit in a tidy frequency range notch, and it can be quicker, more effective, and much easier to fix your audio noise problem in Adobe Audition by using its effective, two-step, noise removal tool. Nathaniel uses the Rode Procaster microphone for recording his tutorials and voiceovers.Figure 4.36 Adobe Audition CC will help you process audio clips that are beyond Adobe Premiere Pro’s capabilities. It’s a fantastic microphone, essentially it’s an XLR version of the Rode Podcaster. As it’s XLR, it requires some kind of interface between it and your computer. So you’ll need a mixer or some other device that can supply the microphone with phantom power as well as relay that signal into your computer. The Rode Podcaster, on the other hand, is a USB microphone. So it’s a lot easier to deal with, if recording to computer, but also offers excellent sound.

So, assuming you’ve got a decent quality clean track to begin with, this is Nathaniel’s workflow. This process isn’t always essential, but it can help to take care of that last bit of noise. Even the best recorders can still sometimes have a little hiss. Or, perhaps there’s a barely perceptible distant hum of the neighbour’s refrigerator. The easiest way to deal with this is to account for it when you’re recording. Leave a few seconds either at the beginning or end of your recording. Then, in Audition, select one of those blank areas, and choose Noise Reduction -> Capture Noise print from the Effects menu. Once captured, select the entire audio file, and from the Effects menu, select Noise Reduction -> Noise Reduction (process). A dialogue box will pop up showing various options.


The exact settings will vary depending on the source footage you’re dealing with, but Nathaniel talks about the various options and what he prefers to do. Normalizeįrom the Effects menu, choose Amplitude and Compression -> Normalize (process). Check the box that sayts “Normalize To:” and enter -6.00dB. This will then raise up the volume of the whole track until the loudest part hits exactly -6dB. This is basically just repeating the first step. Sometimes, normalising can raise the overall volume of the recording so loud that you start to hear hiss and hum that you didn’t originally notice. So, this allows you to just go ahead and clean that up. This is where we start to actually flesh out the tone a little. So, from the effects menu, choose Amplitude and Compression -> Single-band Compressor. This helps to just even things out just a little more to help lower some of the peaks to create a more consistent overall volume. This is where we enhance certain frequencies to give some richness and depth to the voice. So, again, from the Effects menu, choose Filter and EQ -> Parametric Equalizer. Nathaniel starts with the Loudness Maximizer preset.
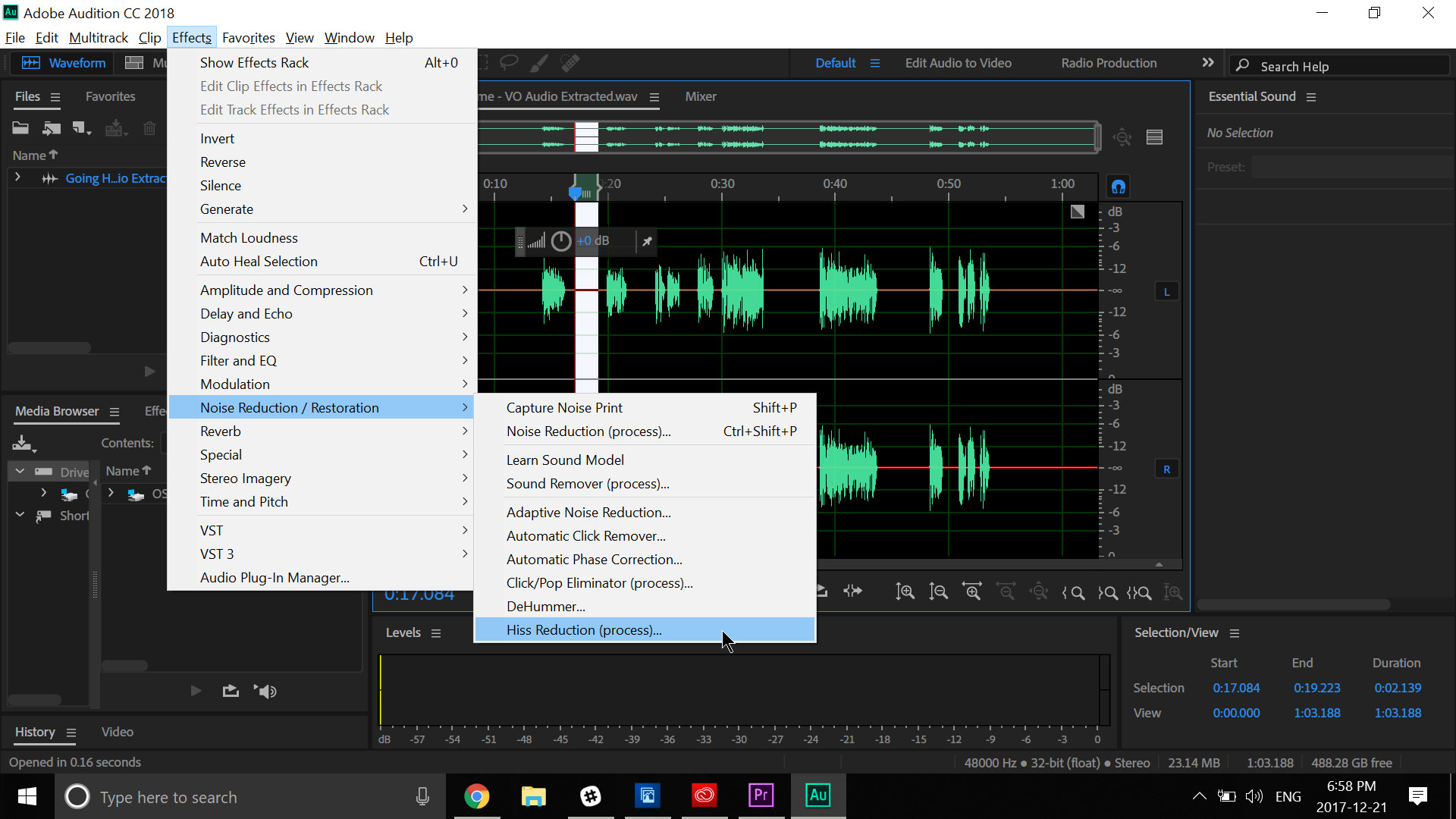
He then tweaks some things around to get just the right sound that he’s after.


 0 kommentar(er)
0 kommentar(er)
